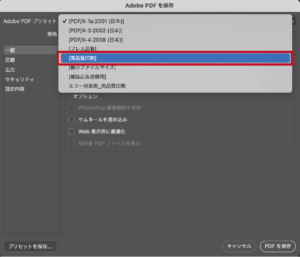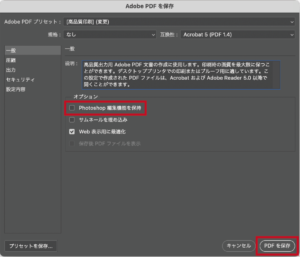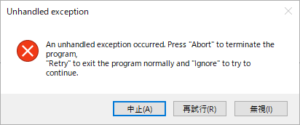大判プリント講習会Aを受講することでロール紙に印刷が可能になりますが、
Illustratorデータ、Photoshopデータのままでは出力できないため、大判プリント受付前にPDFデータに変換することが必須となります。
以下の手順でPDFの変換をしてください。
(PCルームのレーザープリンターで出力する際に推奨しているPDFの仕様とは異なります。)
*PDF変換後、アプリケーションやwebサイトでの圧縮は必要ありません。
◼️Illustrator(Ai)データの変換方法
①変換前に[アートボードツール]でアートボードサイズの確認をします。
[アートボードツール]をダブルクリックし、[アートボードオプション]を表示させ、
幅・高さが自分が印刷したいサイズと同じなのか確認してください。
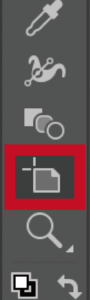
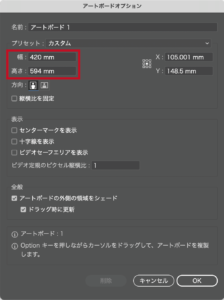
②カラープロファイルは初期設定のものから変更しないようにしてください。
(CMYK、RGBのカラーモードを変更するのは可能)PDF変換前に[編集]から[プロファイルの指定…]をクリック。
データがCMYKの場合は[Japan Color 2001 Coated]。RGBの場合は[Adobe RGB]または[sRGB]になっているかを確認し、どのプロファイルになっているかを記録しておきます。
③[ファイル]→[複製を保存]をクリックすると保存画面に移行します。
[ファイル形式]→[Adobe PDF(pdf)]を選択して[保存]をクリック。
この時、ファイル名は「半角英数」のみにしてください。(例:2022.pdf、kadai.pdfなど)
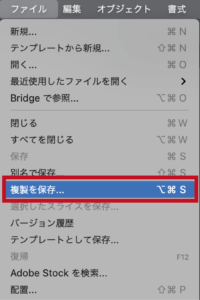
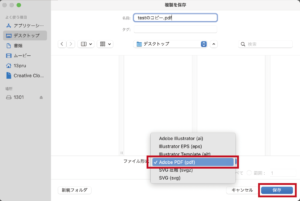
④[Adobe PDFプリセット]から[高品質印刷]を選択し、
オプション欄の[Illustratorの編集機能を保持]のチェックを外してから[PDFを保存]をクリック。
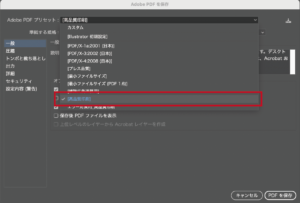
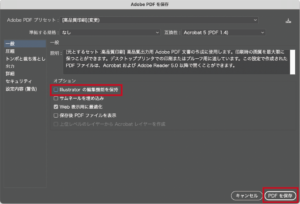
注意点:[高品質印刷]以外の設定でPDF変換すると、サイズが大きくなったり印刷物の色が大幅に変化します。印刷時におかしいなと思った場合は変換時に見落としがないか再度チェックしましょう。
◼️Photoshop(psd)データの変換は必要ありませんが、画像解像度とカラープロファイルの設定を確認・記録ください。
①[イメージ]→[画像解像度]で画像サイズと解像度を確認します。
大判プリントの場合は基本180dpi推奨です。
幅・高さが自分が印刷したいサイズと同じなのか確認してください。
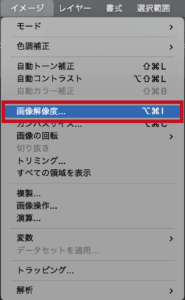
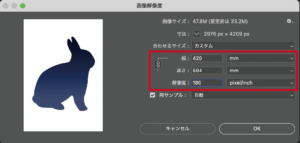
②カラープロファイルは初期設定のものから変更しないようにしてください。
(CMYK、RGBのカラーモードを変更するのは可能)PDF変換前に[編集]から[プロファイルの指定…]をクリック。
データがCMYKの場合は[Japan Color 2001 Coated]。RGBの場合は[Adobe RGB]または[sRGB]になっているかを確認し、どのプロファイルになっているかを記録しておきます。
③[ファイル]→[複製を保存]をクリックすると保存画面に移行します。
[ファイル形式]→[Photoshop PDF]を選択して[保存]をクリック。
この時、ファイル名は「半角英数」のみにしてください。(例:2022.pdf、kadai.pdfなど)
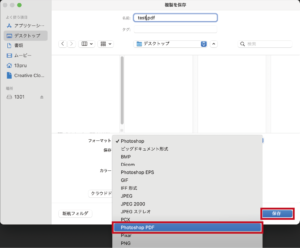
④[Adobe PDFプリセット]から[高品質印刷]を選択し、
オプション欄の[Photoshopの編集機能を保持]のチェックを外してから[PDFを保存]をクリック。
以上の方法でPDFデータを作成してから大判プリントの受付を行うとスムーズに印刷することができます。
【注意】
1315B教室のWindowsの[Fiery Command WorkStation]でデータをインポートした際に、
エラーが表示される場合があります。ファイル名を英数字のみに変更し、再度インポートしなおしてください。
1301staffroom